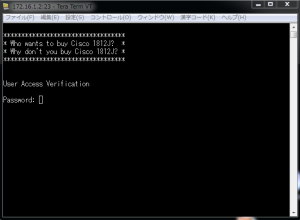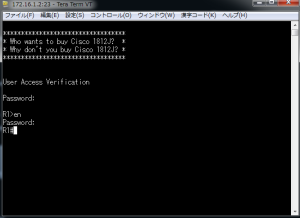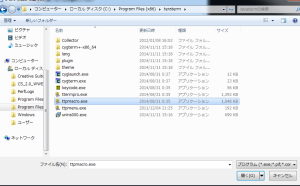1.4.0. 寸劇(序幕)
ホストにIPアドレスを入れてEnter・・・
ホストにIPアドレスを入れてEnter・・・
(ブツブツ)
城之内くん
サービスをTelnetに
合わせないと・・・
それだとなんか
語呂が悪いじゃないか!
語呂・・・とは・・・?
おう、お前ら
まだTelnetなんか
やってんのかよ
あ、二階堂主任。
いや、だって、
TelnetしかCiscoルータに
アクセスする方法はないじゃないですか
バッキャロー
お前、マクロもしらねえの?
おっくれてるー
バ、バッキャロー・・・
だと・・・!?
1.4.1. サンプルマクロを動かしてみる
では、サンプルマクロを使って、マクロの動かし方を見ていきましょう。
今回は、シンプルにCiscoルータにtelnetログインし、enableモードに移行するマクロです。
1.4.1.1. 手動で作業した場合
まずは、手動でやったときの流れを見ていきましょう。
自動化する流れ
1.Teratermを立ち上げる
2. 必要情報(この場合、ホストにIPアドレスを指定し、サービスをTelnetに設定)を入力してtelnetする
3. パスワードを入力してログインする
4. パスワードを入力して、enableモードに移行する
ここまでの流れを通してやってみると、1〜2分はかかってしまいます。
1.4.1.2. マクロ化するとどうなるか?
マクロ化すると、実は、下記のような簡単なマクロでいいのです。
(パスワードは”cisco”としています。)
これをテキストファイルにコピペして、「ほにゃらら.ttl」というファイル名で保存すれば、マクロが完成します。
たった8行書いたマクロを用意するだけで、enableモードまで自動で移行してくれるのです。
1.4.2. 実際にマクロを動かすには
では、早速マクロを動かしてみましょう。
1.4.2.1. マクロ実行の手順
一度、teratermを立ち上げたあとの、この画面をキャンセルします(後ほど、簡単な起動方法については解説します)
コントロールメニューから、マクロを選択します。
マクロを保存している場所(この場合はデスクトップ)から、ciscoのログインマクロを選択し、「開く」を押します。
そうすると、一瞬でenableモードまで移行したのがわかると思います。
1.4.2.2. マクロをtera termに関連付ける
もっと簡単に起動する方法もあります。
.ttlのファイルを右クリックして、プログラムから開く>規定のプログラムの選択>ProgramFiles>teraterm>ttpmacro.exeを選択します。
そうすれば、マクロファイルとマクロプログラムが関連づけされますので、.ttlファイルをダブルクリックするだけで、マクロが起動できます。
関連づけをすれば、マクロをダブルクリックするだけで、ciscoルータにログインし、enableモードまで移行してくれるということです。
1.4.3. 寸劇(終幕)
な、マクロってすげえだろ?
いや、ひいては俺がすげえだろ?
『俺がすごい』のか、
『すごいのが俺』なのかだよね。
難しいのは、どっちがどっちかって話だよな
卵のにわとりのやつだよな
はぁ・・・
にわとりが先か
たまごが先かのことかな?
二階堂さん
マジやべえっす!
自分、Telnetさんには
結構悩んでたんで
マジ、マクロさん来てくれて
よかったっす!
おう、城之内
お前はわかってるな
俺もTelnetさんとは
長い付き合いだが、
出会いがあると
別れがあるっていうからな
二人してTelnetに
「さん付け」し始めちゃったーー!!